

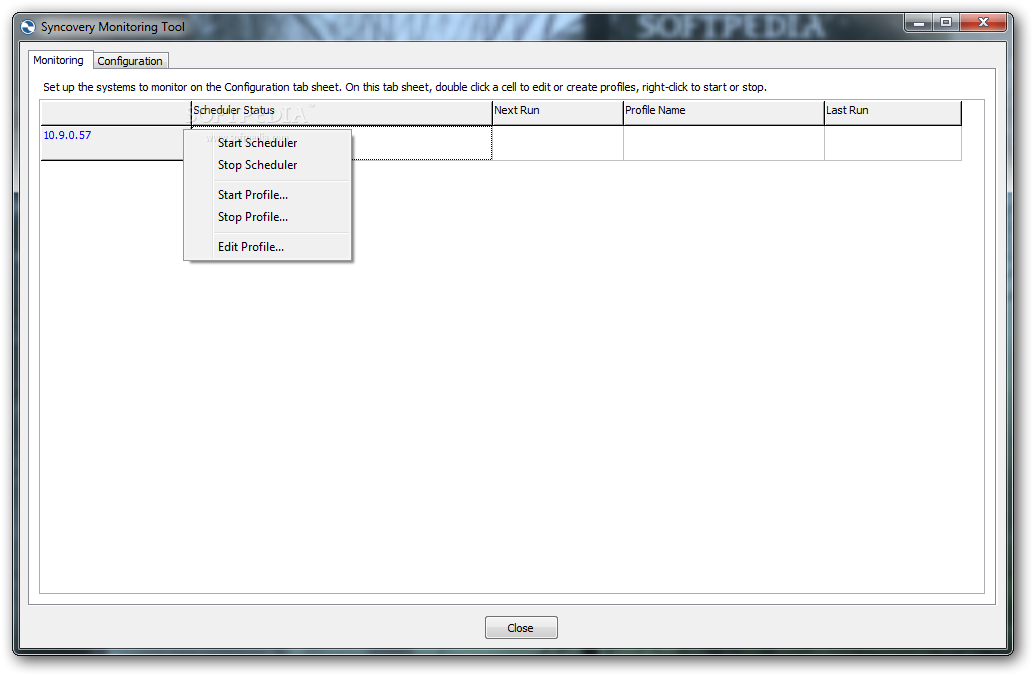
- #Syncovery review how to#
- #Syncovery review install#
- #Syncovery review full#
- #Syncovery review windows#
In our case, we will choose Back up to a shared network folder. As you can see in the screenshot there are three options available, back up to a hard disk that is dedicated for backups (recommended), back up to a volume, and back up to a shared network folder. Under Specify Destination Type choose the place you want to store the backups and click Next.In our case, we will do a scheduled backup once a day at 8:00 PM. There are two options to configure, backup once a day and for more backups once a day.
#Syncovery review full#
Under Specify Backup Time configure the schedule when you want to perform full server backup and click Next.Under Select Backup Configuration, select Full server (recommended) to backup server data, application and system state and then click Next.You can do the same by clicking on Backup Schedule at the right side of the tool Click on the Action tab and then choose the Backup Schedule.You will see a new folder called WindowsImageBackup which includes backed data. Open File Explorer and navigate to the location where you have stored your backup.You can also check it directly in the Backup tool. You may close this wizard and the backup operation will continue to run in the background. Provide credentials of a user who has write access to the shared network folder.Specify a remote location, click on Inherit, and click The inherit option makes the backup accessible to everybody who has access to the specified remote shared folder.Exclude a volume from the list of volumes or back up or add another disk and then retry the operation. Under Specify Destination Type select Remote shared folder and click You can not back up data to local storage if backup storage is not available.Under Select Backup Configuration select Full server (recommended) to backup all server data, applications, and system state.Under Backup Options select Different options and click Choose Different options if you have not created a scheduled backup or to specify a location or items for this backup that are different from the scheduled backup.You can do the same by clicking on Backup Once on the right side of the software. Click on the Action tab and then choose Backup Once.
#Syncovery review windows#
Click on Tools at the top right side of the window and then click Windows Server Backup.
#Syncovery review how to#
In the second step, we will show you how to configure and perform a backup by using Backup Once and Backup Schedule features.
#Syncovery review install#


 0 kommentar(er)
0 kommentar(er)
